
© every, Inc.
印刷できる新機能が登場! アプリの育児記録を紙で残せます!
MAMADAYSアプリにたまった育児記録を紙で残したいと思ったことはありませんか?印刷した紙をファイリングして保管すれば、将来お子さんに見せることもできますよ。
MAMADAYSアプリにたまった育児記録を紙で残したいと思ったことはありませんか?印刷した紙をファイリングして保管すれば、将来お子さんに見せることもできますよ。
印刷できる新機能が登場!
MAMADAYSアプリの育児記録を印刷できる新機能が登場しました(2021年7月20日リリース)。
※iOSアプリver4.15.0以上でご利用いただける機能です。アプリのバージョンが満たない場合はバージョンアップをしてご利用ください。Androidでは現在未対応となります。
MAMADAYSアプリの育児記録に記録した内容を、PDF形式というデータ形式でスマートフォンやPCに書き出し、紙への印刷や画像データとして手元に残すことができます。
「MAMADAYSアプリの育児記録を紙にして残したい」という声を多くいただき反映いたしました。
印刷できる内容
下記の8項目をPDF形式で書き出し、印刷することができます。
1. 表紙/裏表紙:MAMADAYSオリジナルの表紙と裏表紙です。マイページのお子さん情報に登録しているお子さんの名前と写真が表示されます。
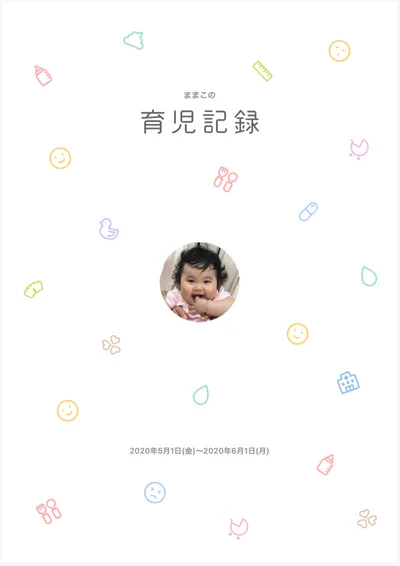
© every, Inc.
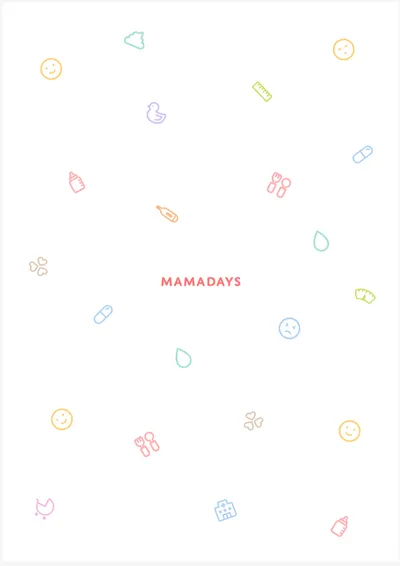
© every, Inc.
2. 記録の表:育児記録で入力した日記以外の全ての項目が時系列順に表形式で出力されます。
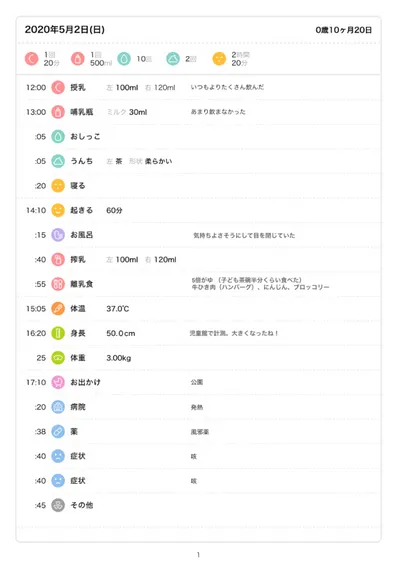
© every, Inc.
3. 食事のグラフ:育児記録の右上にあるまとめグラフ内「食事」の項目が1週間ごとのグラフ形式で出力されます。

© every, Inc.
4. 睡眠のグラフ:育児記録の右上にあるまとめグラフ内「睡眠」の項目が1週間ごとのグラフ形式で出力されます。
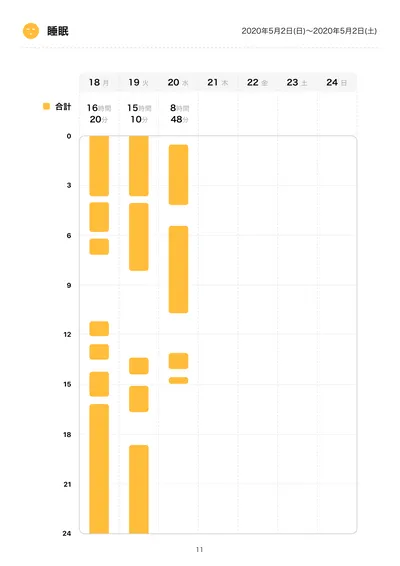
© every, Inc.
5. 排泄のグラフ:育児記録の右上にあるまとめグラフ内「排泄」の項目が1週間ごとのグラフ形式で出力されます。
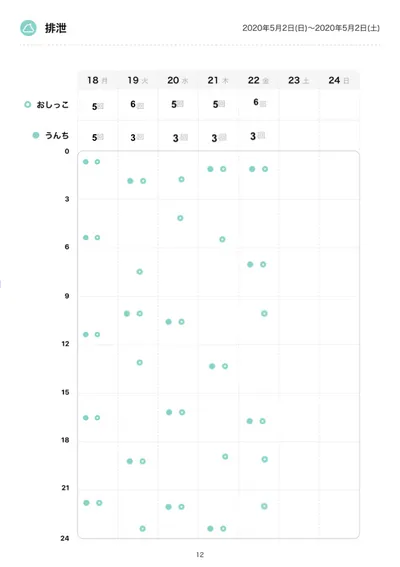
© every, Inc.
6. 体温のグラフ:育児記録の右上にあるまとめグラフ内「体温」の項目が1週間ごとのグラフ形式で出力されます。
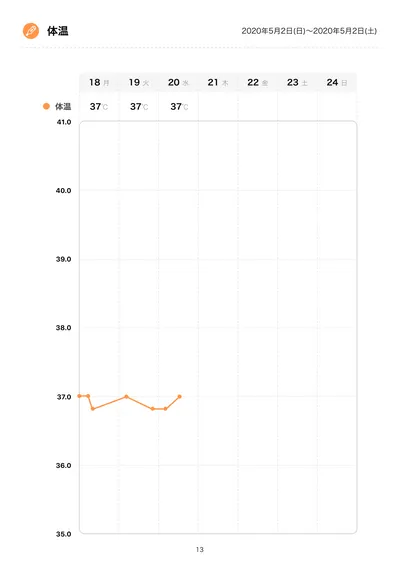
© every, Inc.
7. 身長・体重のグラフ:お子さんの年齢をもとに0~1歳/1~2歳/2~6歳のグラフが出力されます。
例)お子さんの年齢が1歳4ヶ月の場合、0~1歳のグラフと1~2歳のグラフ2つが出力されます。
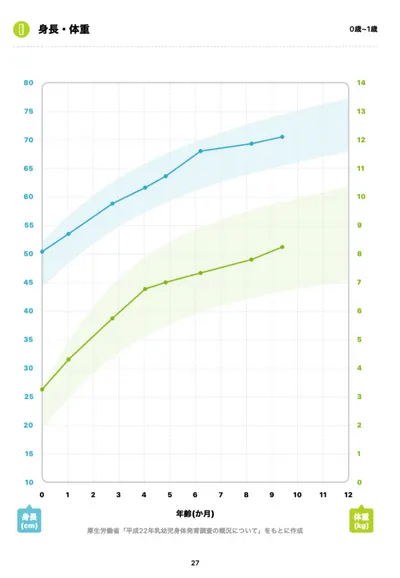
© every, Inc.
8. ページ番号:表紙、裏表紙を除いた通し番号がページ真ん中下部に記載されます。
育児記録を紙に印刷する方法
「育児記録の出力」を開く
ホーム画面右上の「マイページ」>「育児記録設定」>「育児記録の出力」をタップします。
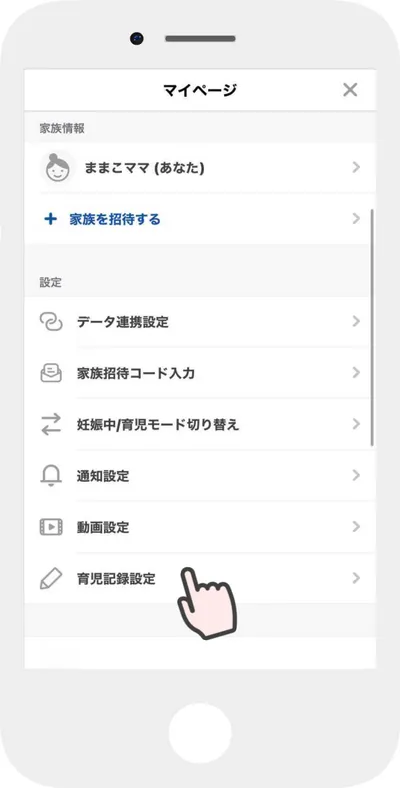
© every, Inc.
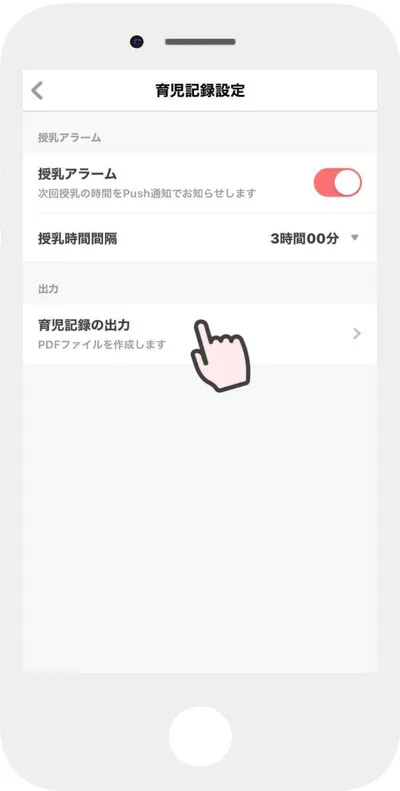
© every, Inc.
「育児記録の出力設定」画面で出力する内容を決める
- お子さん
育児記録機能を現在利用しているお子さんが選択された状態になっています。複数のお子さんが登録されている場合はタップで切り替えができます。
- 出力する期間
育児記録を出力したい期間を選択してください。
初期値では先週の日付が選択された状態になっています。
期間は1日から選択することができます。
- 設定
PDF形式で出力する項目を下記より選択できます。出力不要の項目は右の色付きのボタンをタップしてオフにしてください。
表紙/裏表紙:mamadaysオリジナルの表紙と裏表紙です。
こまめに育児記録のデータを印刷してまとめて保管する場合は、表紙/裏表紙の出力をオフにすれば重複して印刷することを防げます。
記録の表:育児記録で入力した日記以外の全ての項目が時系列順に表形式で出力されます。
食事のグラフ:育児記録のまとめグラフ内「食事」の項目が1週間ごとのグラフ形式で出力されます。
睡眠のグラフ:育児記録のまとめグラフ内「睡眠」の項目が1週間ごとのグラフ形式で出力されます。
排泄のグラフ:育児記録のまとめグラフ内「排泄」の項目が1週間ごとのグラフ形式で出力されます。
体温のグラフ:育児記録のまとめグラフ内「体温」の項目が1週間ごとのグラフ形式で出力されます。
身長・体重のグラフ:お子さんの年齢をもとに0~1歳/1~2歳/2~6歳のグラフが出力されます。
例)お子さんの年齢が1歳4ヶ月の場合、0~1歳のグラフと1~2歳のグラフ2つが出力されます。
ページ番号:表紙、裏表紙を除いた通し番号がページ真ん中下部に記載されます。

© every, Inc.
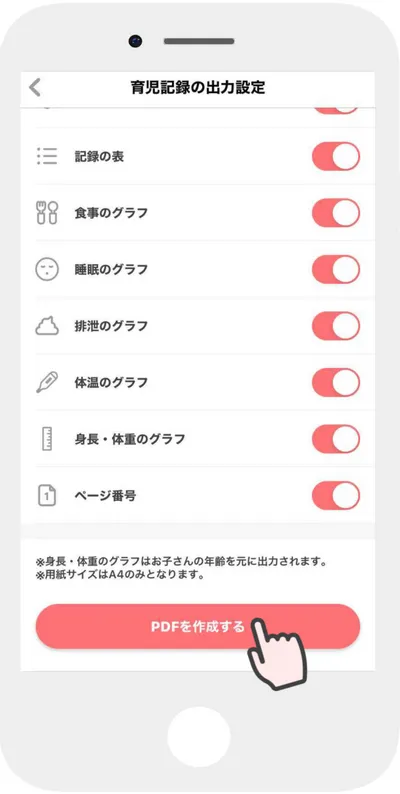
© every, Inc.
「PDFを作成する」をタップする
出力する項目が決まったら、「PDFを作成する」ボタンをタップしてください。
※ご利用端末の容量が少ない場合などに、PDFの作成ができない場合がございます。ご利用端末の空き容量が十分にあることをご確認ください。
データを保存・印刷する
「PDFファイルの作成が完了しました」と表示された画面が現れます。
「プレビュー」ボタンでは、作成したPDFの全てのページを確認できます。
枚数がかさばりやすいため、全ページ数を印刷前にご確認ください。こまめにPDFを作成していただき印刷していただくのがおすすめです。
確認ができたら右上の「×」ボタンで前の画面に戻ります。
「保存または印刷」ボタンをタップして任意の保存方法を選択してください。
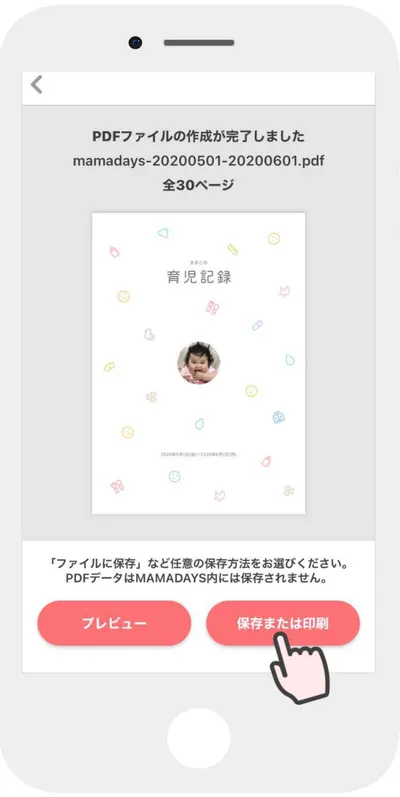
© every, Inc.
MAMADAYSのアプリ内にはデータが保存されないので、「ファイルに保存」などスマートフォン端末内への保存をおすすめします。保存したファイルから印刷すればデータを紙にして残すことができます。
「プリント」を選択すれば、ご自宅やコンビニなどの接続されているプリンターで、スマートフォンから直接印刷することも可能です。
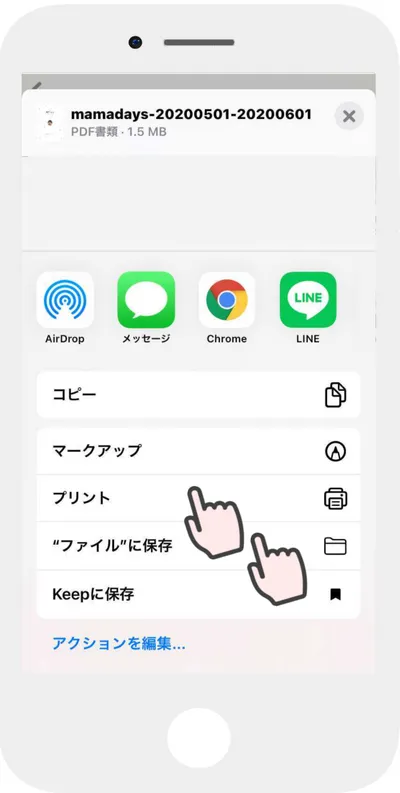
© every, Inc.
PDFファイルが作成できない場合は?
利用端末の容量が少ない場合などに、PDFファイルが作成できない場合がございます。
空き容量を増やしても改善されない場合は、表示されているエラー表記などを記載の上、アプリ マイページ>お問い合わせよりお問い合わせをお願いいたします。
印刷した紙をファイリングして将来読み返せる思い出に
印刷した紙をファイリングして保管すれば、将来ご自身で読み返したり、お子さんに赤ちゃんの頃の記録を見せたりすることもできます。
クリアファイルに入れたり、パンチで穴を開けてリングファイルにファイリングしたり、お好みの形で保管してくださいね。
紙に印刷しなくても、データをスマートフォンやPCに保存しておけば、いつでもスマートフォンやPCから読み返すことや、印刷したいときに印刷することが可能です。
MAMADAYSアプリで育児記録をつけて、記録がたまってきたらぜひ紙やデータとして形に残してみてはいかがでしょうか。














